Get MacOS like Spotlight on your Linux Ubuntu, Linux Mint or other Linux distros as an alternative in the forms of Synapse. Mac OS is everybody’s favorite, and there are several reasons behind it. One of the most useful utilities you can find on Mac OS is Spotlight, which makes searching for things a piece of cake, all directly from the desktop. Dec 18, 2019 How to rebuild the Spotlight index on your Mac If searching your Mac doesn’t return expected results, rebuilding the Spotlight index might help. Choose Apple menu System Preferences, then click Spotlight. Mac Os Spotlight Search; Mac Os X Spotlight External Hard Drive Download; Mac Os X Spotlight External Hard Drive Windows 10. Search for something. On your Mac, click the Spotlight icon (if shown) in the menu bar, or press Command-Space bar or press (if available in the row of function keys on the keyboard). You can drag the Spotlight window anywhere on the desktop. Tip: If the Spotlight icon isn’t in the menu bar, add it using Dock & Menu Bar preferences. To download and install the Logitech Presentation software: Go to the Spotlight Download page. Select your operating system from the drop-down menu on the left. To determine your operating system, do one of the following: Click Start Run, type winver.exe, and click OK. Or; Click Start. In the Search box, type winver.exe, and press Enter.
Download for windows Download for mac Download for linux Search everything. Search everything in few clicks. On your machine or in the Internet. Interact with everything: open file in default program or reveal in finder, copy contact details to clipboard, see google suggestions. See everything. Apr 29, 2017 Windows 10’s Search that’s built into Cortana is also pretty good when it comes to search, but it isn’t flawless and sometimes the search results aren’t really accurate. Meet Cerebro, a new app for Windows 10, and other older versions of Windows that brings an Apple Spotlight-like experience to Windows.
-->Applies to
- Windows 10
Windows Spotlight is an option for the lock screen background that displays different background images and occasionally offers suggestions on the lock screen. Windows Spotlight is available in all desktop editions of Windows 10.

For managed devices running Windows 10 Enterprise and Windows 10 Education, enterprise administrators can configure a mobile device management (MDM) or Group Policy setting to prevent users from using the Windows Spotlight background. For managed devices running Windows 10 Pro, version 1607, administrators can disable suggestions for third party apps.
Note

In Windows 10, version 1607, the lock screen background does not display if you disable the Animate windows when minimizing and maximizing setting in This PC > Properties > Advanced system settings > Performance settings > Visual Effects, or if you enable the Group Policy setting Computer Configuration > Administrative Templates > Windows Components > Desktop Windows Manager > Do not allow windows animations.
In Windows 10, version 1703, you can use the Personalization CSP settings to set lock screen and desktop background images.

Macos Spotlight For Windows Xp
What does Windows Spotlight include?
Background image
The Windows Spotlight displays a new image on the lock screen each day. The initial background image is included during installation. Additional images are downloaded on ongoing basis.
Feature suggestions, fun facts, tips
The lock screen background will occasionally suggest Windows 10 features that the user hasn't tried yet, such as Snap assist.
How do you turn off Windows Spotlight locally?
To turn off Windows Spotlight locally, go to Settings > Personalization > Lock screen > Background > Windows spotlight > select a different lock screen background
Spotlight For Windows Xp
How do you disable Windows Spotlight for managed devices?
Windows Spotlight is enabled by default. Windows 10 provides Group Policy and mobile device management (MDM) settings to help you manage Windows Spotlight on enterprise computers.
Note
These policies are in the User Configuration PoliciesAdministrative TemplatesWindows ComponentsCloud Content path in the Group Policy Management Console, and in the User Configuration Administrative TemplatesWindows ComponentsCloud Content path in the Local Group Policy Editor.
| Group Policy | MDM | Description | Applies to |
|---|---|---|---|
| Do not suggest third-party content in Windows spotlight | Experience/Allow ThirdParty Suggestions In Windows Spotlight | Enables enterprises to restrict suggestions to Microsoft apps and services | Windows 10 Pro, Enterprise, and Education, version 1607 and later |
| Turn off all Windows Spotlight features | Experience/Allow Windows Spotlight | Enables enterprises to completely disable all Windows Spotlight features in a single setting | Windows 10 Enterprise and Education, version 1607 and later |
| Configure Spotlight on lock screen | Experience/Configure Windows Spotlight On Lock Screen | Specifically controls the use of the dynamic Windows Spotlight image on the lock screen, and can be enabled or disabled | Windows 10 Enterprise and Education, version 1607 and later |
| Turn off the Windows Spotlight on Action Center | Experience/Allow Windows Spotlight On Action Center | Turn off Suggestions from Microsoft that show after each clean install, upgrade, or on an on-going basis to introduce users to what is new or changed | Windows 10 Enterprise and Education, version 1703 |
| Do not use diagnostic data for tailored experiences | Experience/Allow Tailored Experiences With Diagnostic Data | Prevent Windows from using diagnostic data to provide tailored experiences to the user | Windows 10 Pro, Enterprise, and Education, version 1703 |
| Turn off the Windows Welcome Experience | Experience/Allow Windows Spotlight Windows Welcome Experience | Turn off the Windows Spotlight Windows Welcome experience which helps introduce users to Windows, such as launching Microsoft Edge with a web page highlighting new features | Windows 10 Enterprise and Education, version 1703 |
| Turn off the Windows Spotlight on Settings | Experience/Allow Windows Spotlight on Settings | Turn off the Windows Spotlight in the Settings app. | Windows 10 Enterprise and Education, version 1803 |
In addition to the specific policy settings for Windows Spotlight, administrators can replace Windows Spotlight with a selected image using the Group Policy setting Computer Configuration > Administrative Templates > Control Panel > Personalization > Force a specific default lock screen image (Windows 10 Enterprise and Education).
Tip
If you want to use a custom lock screen image that contains text, see Resolution for custom lock screen image.
Pay attention to the checkbox in Options. In addition to providing the path to the lock screen image, administrators can choose to allow or Turn off fun facts, tips, tricks, and more on lock screen. If the checkbox is not selected, users will see the lock screen image that is defined in the policy setting, and will also see occasional messages.
Resolution for custom lock screen image
A concern with custom lock screen images is how they will appear on different screen sizes and resolutions.
A custom lock screen image created in 16:9 aspect ratio (1600x900) will scale properly on devices using a 16:9 resolution, such as 1280x720 or 1920x1080. On devices using other aspect ratios, such as 4:3 (1024x768) or 16:10 (1280x800), height scales correctly and width is cropped to a size equal to the aspect ratio. The image will remain centered on the screen
Lock screen images created at other aspect ratios may scale and center unpredictably on your device when changing aspect ratios.
The recommendation for custom lock screen images that include text (such as a legal statement) is to create the lock screen image in 16:9 resolution with text contained in the 4:3 region, allowing the text to remain visible at any aspect ratio.
Related topics
Get MacOS like Spotlight on your Linux Ubuntu, Linux Mint or other Linux distros as an alternative in the forms of Synapse.
Mac OS is everybody’s favorite, and there are several reasons behind it. One of the most useful utilities you can find on Mac OS is Spotlight, which makes searching for things a piece of cake, all directly from the desktop. While most developers have already designed similar utilities for Windows, the open-source Linux based operating systems are no exception, as well. Most Linux operating systems like Ubuntu have its own search functionality, but it can sometimes be troublesome to reach there and isn’t as powerful as Spotlight. So with Synapse for Linux, you can do just that, and boost the power of the search functionality on your system.
With Synapse for Ubuntu, you can even search for things on the web, which is cool, as well. Some Linux distros like Lubuntu, don’t offer decent search functionality, and Synapse can be a great solution in such cases. With Synapse, searching is easy with just the navigation buttons on your keyboard, and you are ready to go. Synapse can be downloaded and installed from the Linux official repository. Synapse can also be configured to run on startup so that too don’t need to search for, and open Synapse, each time you need to use it.
So without further delay let’s get started with how you can download and use Synapse on your Linux computer. Here we are using Ubuntu 19.04, the steps will be the same for Linux Mint, Debian, Elementary OS, Zorin OS, Depin and other Linux distros sharing the same stream.
Step 1: Open Command Terminal
You can search and open command terminal directly from the applications of your Linux OS, however, here we are using Ubuntu 19.04 and in Ubuntu or Linux Mint you can simply use the CTRL+ALT+T keyboard shortcut.
Step2: Install Synapse on Linux
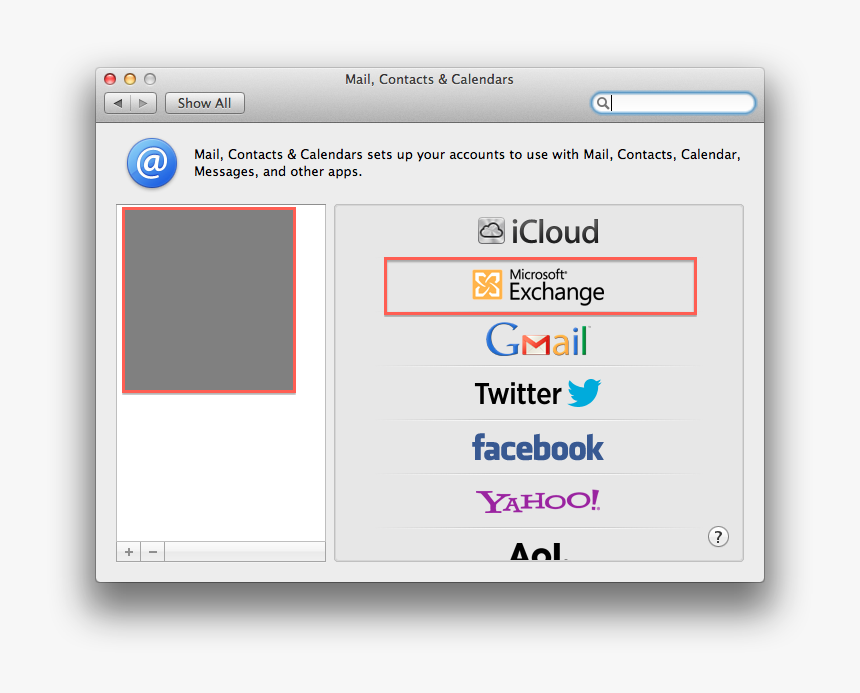
Open the Terminal on your Linux system, and execute the following command to start installing Synapse.
Step 3: Synapse additional packages installation confirmation
Once the process starts, you will be asked for a confirmation about whether you want to make changes to the system. Synapse also require some additional packages, the download, and installation of which will be taken care of by the package manager itself. Just type ‘y‘ and hit the enter key to proceed with the installation.
You might be asked to enter the password for security requirements.
Step 4: Run Synapse app
Once the installation is complete, just go to the ‘Apps’ section to search for ‘Synapse’. Open the following icon that appears.
Just type in something to find the results appear just below the search box.
Step 6: What you can do on it?
You can even navigate across what exactly you want to search, with the left and right arrow keys. You can search for audio files, applications, places, documents, videos, contacts, places or you can even search the web directly from Synapse.
Just hit the enter key to open the selected item. You can use the shortcut key i.e. ‘Ctrl+Space‘ to open Synapse and search for something instantly.
Depending upon your requirements, you can even change the shortcut key to start this search app with a different key combination. Thus, this MacOS spotlight alternative on your Linux system will make it possible for you to search for anything you want, directly from the Synapse search bar. It is also possible to execute some commands without opening the Terminal and carry out some small and medium-sized calculations directly from the Synapse search bar without the need of opening the system calculator.
In the Unity desktop that comes with Ubuntu, I didn’t find the taskbar icon. But you can easily find that on other desktop environments like LXDE, XFCE, etc. to change the settings associated with the app.
Spotlight Mac Download Crack
Hope the information was useful for you. Do you have any questions in mind? Feel free to comment the same down below.
Spotlight Mac Download Windows 10
Other Useful Articles: