Bluestacks 2 Mac OS Mojave Crashing on Launch. Posted by 3 years ago. Bluestacks 2 Mac OS Mojave Crashing on Launch. Title says it all, opens. Please note that this might only help a few of you and NOT all of youPlease note that this might only help a few of you and NOT all of youPlease note that th. Bluestacks Player was the first and one of the best Android emulators. However, Bluestacks has now become a memory hogger, is no longer stable, and offers bare minimum features. If you’re someone who is looking for a replacement of Bluestacks, read on, as we bring to you our list of 7 best Bluestacks alternatives that you can try in 2021.
Open Google Play from the home screen of BlueStacks. Tap on the Menu and then click on 'My apps & games'. Join joaoapps mac app. Apps with available updates are labelled 'Update'. Tap on the Update button to update the app. Force stop the app; Click on 'More apps' icon available on the Dock of BlueStacks. Navigate to Android Settings Apps. Close the app and relaunch it. From the home screen, click the 'Home' button twice to show open apps. Swipe up on the Clash of Clans app screen to close out of it. Once the app is closed out, you may attempt to reopen the app again; Power your device off and back on, then try re-launching the app.
Surely you guys want to know How to Root Bluestacks in 2019. Also, want to know the benefits after your Bluestack got root. After reading this you can simply root your bluestacks for free. This post also supports ways to root bluestacks 3 and how to root bluestacks with kingroot.
Table of Contents
What is Bluestacks?

Bluestacks is a simple android emulator or android player. Bluestack enables us to play android apps really fast and quickly. You can simply download Bluestacks 4 from (Official Bluestacks Site). This is surely available in Microsoft Windows but is also available for all the MAC OS devices.
Before installing Bluestacks here are some of the things that you all need to know. This post will help you to Root Bluestacks. We will tell you an advantage and disadvantage of Bluestacks. This post will help you to root Bluestack 2, Bluestacks 3 and also Bluestacks 4.
What is Bluestacks root means?
After you root Bluestacks perfectly, you will be able to install any Android Root Apps such as Titanium Backup or Wifi Kill. This will give you access to using apps that don’t run until rooting phone. Bluestacks root is the same as rooting for android phone.
Advantages of Bluestacks root?
Bluestacks app player is made for the access of Android app in pc. If you root Bluestacks you can use restricted apps without roots like wifi kill and titanium backup. In short, it will provide you with full access to use Bluestacks on your computer.
Disadvantages of Bluestacks root?
Bluestacks root is the same as phone root so we can say it has the same disadvantages as phone root. In short, it may not work properly, the virus may attack easily, the crash of the app. This are some disadvantages now let’s move to our actual topic of how you can root Bluestacks.
How to Root Bluestacks 2020 Online?
It is not good rooting your devices online because there is more chance of data piracy which I think is very dangerous for you guys. But rooting Bluestacks online is not applicable till now. So all the process or ways to root Bluestacks 2020 are offline included in this post. Also, all the ways of rooting Bluestacks are updated in 2019.
After you root your android device or Bluestacks then you will be able to control your full android device and also change it’s developer options. The ways of rooting Bluestacks 2019 they are given below :
Can We Root Bluestacks 4 from this method?
You must be wondering Bluestacks are updating their software very fast and soon. So whether we can root or can’t root the updated Bluestacks 3 and Bluestacks 4 using the tricks and ways given below for rooting blue stacks. The answer is yes you can root the updated version of Bluestacks using the tricks mentioned below 🙂
Bluestacks Mac Apps Crashing Windows 10
Requirements of Bluestacks :
Before installing Bluestacks you must be wondering of requirements of Bluestacks. This is some of the minimum requirements of Bluestacks.
- Administrator Account should be opened in your PC.
- 2 GB RAM is minimum for running Bluestacks.
- Minimum space requirements are 4 GB.
- Direct X 9.0 or more should be installed on your PC.
- The Graphics Driver should be updated and Bluestacks should be enabled.
How to Root Bluestacks Mac or Windows :
Rooting Blustacks 2019 unlocks much special permission on Bluestacks like on your mobile phone you will be capable of using many features and services that were never available to use in Bluestacks. You can root Bluestacks Mac as well as Bluestacks Windows using any one of the methods mentioned bellow among the three which are really great ways to root Bluestacks 2020.
Bluestacks For Mac
How to Root Bluestacks 4 2020
For this method download and install Bluestacks on your PC. I recommend you to use the updated version of Bluestacks. Then download a software named Download BlueStacks Tweaker 5. Just click the name download for the Bluestacks 2020 Tweaker will start.
- Download Bluestacks and install in your PC.
- Download Bluestacks Tweaker and extract it.
- Open Bluestacks Tweaker .exe from the extracted file.
- Turn the Bluestacks on and wait until it loads completely.
- Click on Helpers Tab on Bluestacks Tweaker .exe.
- Click on Patch. Wait for some minutes.
- Your root is done then install SuperSu.
- After this enjoy the Rooted Bluestacks.
Final Thoughts on How To Root Bluestacks 4 :
This is the manner by which you can root Bluestacks 4 mac and roll out the required improvements in it for a superior client encounter. On the off chance that you have any inquiries with respect to the strategy or in the event that you some other inquiry, generously told us about it in the remarks area beneath.
Bluestacks App Crash Fix

Hey very interesting blog!
Emulation and virtualization software is hugely popular among Mac users who want to run operating systems other than macOS on their computer. While the likes of Parallels Desktop and VMWare Fusion are the most popular tools for running Windows on a Mac, when it comes to running Android, Bluestacks is a widely used option. If you have installed Bluestacks on your Mac to run Android apps, but no longer need it, you should uninstall it to free up space. We’ll show you how to do that in this article.
What is Bluestacks?
It’s an Android emulator for Mac and PC that allows you to run Android apps and games on both platforms. While it’s optimized for games, it can run over 95% of apps on the Google Play store. So, if there’s an Android app or game you wish you could run on your Mac, Bluestacks is the way to do it. Bluestacks is free to download, and once you’ve installed it, while it doesn’t emulate any specific version of Android, its user interface will look familiar. In addition, there’s an icon for the Google Play storefront and center, so you can get started downloading apps and games straight away.
Bluestacks is legal, and as long as you download it from the official Bluestacks websites, it won’t harm your Mac. One of the best things about Bluestacks is that it works with peripherals connected to your Mac, like your mouse, keyboard, and Mac’s webcam. And you can run multiple instances of Android using BlueStacks. So you could play two games at once or use multiple apps simultaneously. Or you could log in from different accounts and play multi-player games against yourself!
How to uninstall Bluestacks on your Mac manually
When you install Bluestacks, it places the application binary in your Applications folder. However, like all apps, it distributes lots of other files in various folders on your Mac. And to uninstall it completely, you need to remove those files, too. Here’s how to do it.
- Go to Applications > Utilities and launch Activity Monitor.
- Search for any processes with Bluestacks in their name.
- If you find any, select them and press the Quit Process button in Activity Monitor’s toolbar.
- Quit Activity Monitor.
- Go to your Applications folder and drag Bluestacks to the Trash.
- Click on the Finder icon in the Dock, then choose the Go menu.
- Choose Go to Folder, and in the text box, paste: ~/Library
- Check each of the folders below for Bluestacks files. If you find any, drag them to the Trash.
/Preferences
Bluestacks Crashes On Startup
/Application Support
/PreferencePanes
/StartupItems
Bluestacks Crashing On Launch Mac
/LaunchDaemons
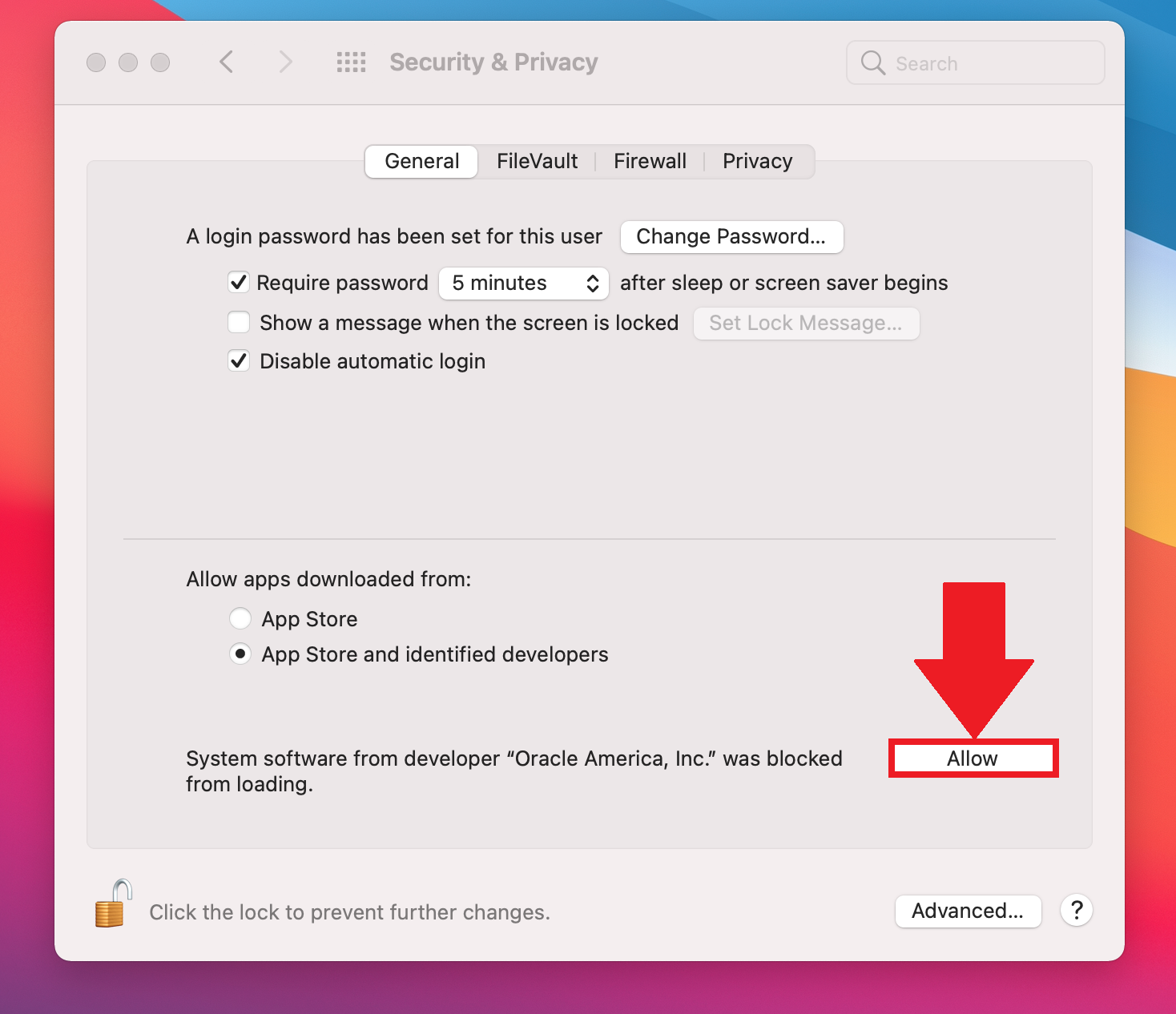
/LaunchAgents
- Click on the Go menu again, and this time, in the Go to Folder text box, paste: /Library
- Check the folders listed in step 8 and drag any files with Bluestacks in their name to Trash.
How to uninstall Bluestacks on your Mac easily
There are many steps in the manual method for uninstalling Bluestacks, so you may be wondering if there is an easier way. Well, yes, there is. CleanMyMac X has an uninstaller module that makes it very easy to uninstall any application with just a couple of clicks.
- If you don’t already have CleanMyMac X, you can download it here.
- Once it’s downloaded, install and launch it.
- Choose Uninstaller in the sidebar.
- Locate Bluestacks in the list of apps, check the box next to it, and press Uninstall.
CleanMyMac X will remove every trace of Bluestacks from your Mac, as it will with any app you choose to uninstall. You can even remove multiple apps simultaneously by checking the boxes next to each of the apps you want to delete and then pressing Uninstall.
In addition to uninstalling apps, CleanMyMac X allows you to reset them. Resetting an app returns it to its default state, removing any temporary files and settings that have been added since it was first installed. Often, that’s all you need to do to fix a problem with a crashing or hanging app. To reset an app, do the following.
Bluestacks Keeps Crashing Mac
- Follow steps 1-3, above.
- When you locate the app, click the dropdown next to it and choose Reset.
- Press Reset.
How to uninstall Bluestacks apps
It may be that instead of uninstalling Bluestacks itself, you just want to remove Bluestacks apps. There are two methods for doing that. One uses the My Apps tab in Bluestacks. The other uses Android settings. We’ll show you how to do both.
Uninstall Blustacks apps from My Apps.
- Launch Bluestacks and choose the My Apps tab.
- Click and hold on to the app you want to uninstall.
- You should see an Uninstall icon appear near the top of the Bluestacks window.
- Drag the app over the Uninstall icon and when it turns red, drop the app.
- Click Ok to confirm.
Uninstall a Bluestacks app from Android settings
Bluestacks Won't Start Mac
- Launch Bluestacks and go to My Apps.
- Click on the Settings button at the bottom of the screen (the circle with six dots in it).
- Choose Settings.
- Select Apps.
- Click on the app you want to remove and choose Uninstall.
- Choose Ok to confirm you want to get rid of the app.
Bluestacks is an app that emulates Android on Mac. It allows you to download and run Android apps and games. It’s perfectly safe, as long as you download it from the Bluestacks website. However, as with any app, if you’ve installed it and now don’t use it, you should uninstall it to free up space on your Mac. Follow the steps above to do that. If you don’t want to go through uninstalling it manually, you can use CleanMyMac X’s Uninstaller module to complete the job in a couple of clicks.